Ue Boom Verbunden Aber Kein Ton
Dank Bluetooth-Verbindung erspart man sich Kabelsalat in der Hosentasche, wenn homo mit seinem Smartphone Musik hören will, oder kann einen externen Lautsprecher ohne Kabel mit dem Windows-Laptop verbinden. Ärgerlich ist es, wenn die Verbindung nicht funktioniert. So kann es vorkommen, dass zwar das Gerät gekoppelt, aber nicht verbunden ist und entsprechend nichts übertargen wird.

Lid man ein Bluetooth-Audiogerät mit Windows gekoppelt, kann es passieren, dass es in den Soundeinstellungen trotzdem als „nicht verbunden" angezeigt wird. Eine einzige Lösung für solche Verbindungsprobleme gibt es nicht, doch mit unseren Vorschlägen könnt ihr euer Audiogerät mit dem Rechner verbinden.
And so klappt die Einrichtung am Laptop:
Bluetooth verbindet sich nicht richtig?
Bei einem Smartphone kann es vorkommen, dass es sich zwar mit Kopfhörern oder einem Lautsprecher verbindet, aber kein Ton zu hören ist. Der Lautsprecher gibt das akustische „Connected"-Signal wieder, startet human aber die Musikwiedergabe, bleibt das Audiogerät stumm. In dem Fall könnt ihr Folgendes versuchen:
- Trennt die Verbindung wieder, indem ihr den Kopfhörer/Lautsprecher ausschaltet.
- Schaltet ihn dann wieder ein.
- Wartet bis dice Verbindung wiederhergestellt wurde und versucht es erneut.
Dauert euch das zu lang, könnt ihr beim Android-Gerät auch das versuchen:
- Öffnet das Bluetooth-Menü.
- Sucht nach dem Gerät, das zwar gekoppelt ist, aber nicht richtig funktioniert. Tippt bei dem Eintrag auf das „i"-Symbol.
- Deaktiviert hier die Einstellung „Media-Sound".
- Aktiviert sie wieder und untersucht, ob das Problem weiterhin auftritt.
Alternativ könnt ihr auch das Smartphone neu starten, wenn ihr über das Bluetooth-Gerät nichts hört.
Bluetooth-Gerät wird als „gekoppelt" angezeigt, aber ist nicht verbunden
Häufig lassen sich Fehler schnell lösen, indem homo die Verbindung zwischen Audiogerät und Windows trennt und wiederherstellt. Um allgemeine Probleme mit der Bluetooth-Verbindung zu verhindern, sollte man sicherstellen, dass die neuesten Bluetooth-Treiber unter Windows installiert sind. Helfen neue Treiber nicht, geht wie folgt vor:
- Drückt mit der rechten Maustaste auf das Lautsprechersymbol rechts unten in der Taskleiste. Unter Windows 10 müsst ihr den Eintrag „Sounds" auswählen und hier den Tab „Wiedergabe" öffnen.
- Dort findet ihr alle verfügbaren Geräte zur Tonwiedergabe. Drückt mit der rechten Maustaste in das Fenster und setzt den Haken bei „Deaktivierte Geräte anzeigen" und „Getrennte Geräte anzeigen"
- Nun sollte das gekoppelte, aber angeblich noch nicht verbundene Geräte in der Liste auftauchen. Drückt mit der rechten Maustaste auf den Eintrag. Hier könnt ihr das Gerät jetzt verbinden.
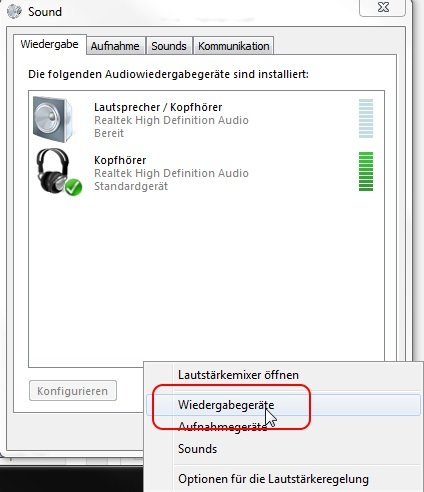
Zum Thema: Kein Sound bei Windows x? Das kann man tun
Mit einem Bluetooth-Adapter kann man auch Nicht-Bluetooth-Geräte kabellos verbinden:
Bluetooth-Probleme und Lösungen
Natürlich sollte man auch beachten, dass die verwendeten Bluetooth-Versionen der Hardware und des Empfängers miteinander kompatibel sind. Arbeitet der Bluetooth-Controller im Rechner etwa noch mit Bluetooth 2, kann es zu Verbindungsproblemen mit Zubehör kommen, dice mit einer höheren Version arbeiten.
Tipp: Welche Bluetooth-Version hat mein Mac?
An anderer Stelle findet ihr weitere Tipps zu Problemen mit Bluetooth-Verbindungen. Zudem zeigen wir euch, was man bei der Bluetooth-Verbindung mit Android-Geräten beachten sollte.
Habt ihr euer Gerät wieder verbinden können? Welche Lösung hat geholfen? Oder klappt die Verbindung immer noch nicht?
Du willst keine News rund um Technik, Games und Popkultur mehr verpassen? Keine aktuellen Tests und Guides? Dann folge uns auf Facebook oder Twitter.
Ue Boom Verbunden Aber Kein Ton,
Source: https://www.giga.de/extra/bluetooth/tipps/bluetooth-geraet-gekoppelt-aber-nicht-verbunden-was-tun/
Posted by: schiffertile1999.blogspot.com


0 Response to "Ue Boom Verbunden Aber Kein Ton"
Post a Comment